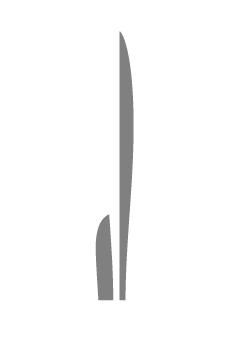For years, standard manuscript format has held that italics should be indicated by underlining. So many writers are used to underlining in their manuscripts. But some editors and agents now prefer to have real italics instead of underlines. Fortunately, it is possible to use Microsoft Word’s search and replace tool to make the change. I offered to do this for a friend earlier today, and she emailed me her novel manuscript. Two minutes later, I emailed the manuscript back with all the underlines changed to italics — and that included download and upload time. But I can’t do that for everyone, so I figured I’d explain the process, step by step. It looks like a lot of steps, but it’s really not that difficult, and it should all make sense when you look at it.
- Open the “Find and Replace” dialog (Ctrl-H)
- Click on the “More” button
- Click in the “Find what:” box
- Click on the “Format” button
- Choose “Font…”
- From the “Underline style:” pulldown, choose the single thin line
- Click “OK”
- Under the “Find what:” line, it should now show “Format: Underline”
- Click in the “Replace with:” box
- Click on the “Format” button
- Choose “Font…”
- From the “Underline style:” pulldown, choose “(none)”
- In the “Font style:” list, choose “Italic”
- Click “OK”
- Under the “Replace with:” line, it should now show “Format: Font: Italic, No underline”
- Click the “Replace All” button
- All your underlined words should now be italicized words with no underlining.